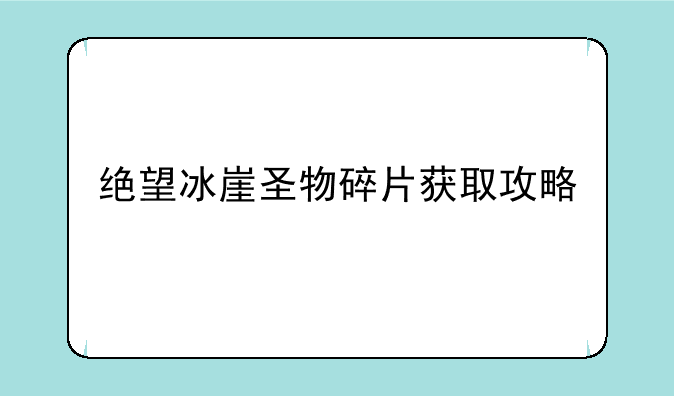驱动精灵安装win7系统

使用驱动精灵安装Win7系统:一个简易指南
许多用户在重装系统时都会感到困惑,尤其是在选择合适的工具和方法上。驱动精灵作为一款流行的驱动管理软件,也提供了系统安装功能。本文将引导您逐步使用驱动精灵安装Win7系统,并解答一些常见问题。
准备工作:
在开始安装Win7系统之前,请务必做好以下准备工作:确保您的电脑配置满足Win7系统的最低要求;准备一个至少8GB容量的U盘或移动硬盘,用于制作Win7系统安装U盘;下载Win7系统镜像文件(ISO文件),请确保您下载的是正版镜像文件,以避免系统不稳定或存在安全隐患;备份您的重要数据。由于安装系统会格式化硬盘,请务必将所有重要的文件、照片、文档等备份到外部存储设备,例如移动硬盘或云盘。 切勿跳过此步骤!
步骤一:下载并安装驱动精灵
首先,您需要从官方网站下载并安装最新版本的驱动精灵。请确保您下载的是来自官方网站的软件,避免下载到恶意软件。安装过程非常简单,只需按照提示操作即可。安装完成后,打开驱动精灵软件。
步骤二:使用驱动精灵制作Win7系统安装U盘
驱动精灵的系统安装功能通常需要制作一个可引导的U盘。在驱动精灵主界面中,找到“系统工具”或类似的选项,并选择“系统安装”或“一键重装系统”等功能。然后,选择您下载好的Win7系统镜像文件(ISO文件),并选择您的U盘作为目标设备。请注意,此过程会格式化您的U盘,请确保U盘中没有重要数据。点击“开始制作”按钮,等待驱动精灵完成U盘制作过程。
步骤三:从U盘启动电脑
制作完成后,将U盘插入您的电脑,重启电脑。在电脑启动时,按下BIOS启动快捷键(通常是Del、F2、F10或F12,具体快捷键取决于您的主板厂商),进入BIOS设置界面。在BIOS设置中,找到“Boot Order”或类似的选项,将U盘设置为第一启动项。保存设置并退出BIOS,电脑将会从U盘启动。
步骤四:按照Win7系统安装向导进行操作
电脑从U盘启动后,将会进入Win7系统的安装界面。按照屏幕上的提示操作,选择语言、时间和货币格式,以及键盘输入法。接下来,您需要同意许可协议,并选择“自定义(高级)”选项,以便您可以选择安装Win7系统的分区。请谨慎选择分区,避免误操作导致数据丢失。
步骤五:安装完成后的配置
Win7系统安装完成后,电脑会自动重启。您需要进行一些基本的配置,例如设置用户名、密码等。安装完成后,建议您立即更新驱动程序,确保所有硬件都能正常工作。可以使用驱动精灵来更新驱动程序,这可以简化整个过程。
常见问题解答
问题1:驱动精灵无法识别我的U盘? 请检查U盘是否正常连接,并且U盘的容量是否足够大。尝试使用其他U盘进行尝试。
问题2:Win7系统安装失败? 请检查Win7系统镜像文件的完整性,确保您下载的是正版镜像文件。 也请检查您的硬件配置是否满足Win7系统的最低要求。如果问题仍然存在,请查看驱动精灵的帮助文档或联系驱动精灵的客服。
问题3:安装过程中出现蓝屏? 这通常是由于硬件或驱动程序问题导致的。请检查您的硬件连接,并尝试更新驱动程序。
问题4:驱动精灵的系统安装功能收费吗? 一些高级功能或特定的系统镜像可能需要付费,请参考驱动精灵官方网站的信息。
结论:
使用驱动精灵安装Win7系统是一个相对简单的过程,只要按照步骤操作,并做好必要的准备工作,就可以顺利完成系统安装。 但是,在整个过程中,请务必小心谨慎,避免操作失误导致数据丢失。 如有任何疑问,请参考驱动精灵官方提供的帮助文档或联系客服支持。
免责声明: 本文仅供参考,请用户自行承担安装过程中的风险。 安装过程中出现的数据丢失或其他问题,本文作者不承担任何责任。
声明:本站所有文章资源内容,如无特殊说明或标注,均为采集网络资源。如若本站内容侵犯了原著者的合法权益,可联系本站删除。